Autolayout 中的百分比宽度
参考自这两篇博客1:
- Percentage Widths And Centering in Autolayout with XCode 6
- Even Easier Percentage Widths And Centering in Storyboards with XCode 6
Storyboard 是开发的未来,最近刚刚上手 iOS 开发,直接用的 Storyboard,没有手动写布局,也没有单独写 xib 之类的。
自从 iPhone6 和 iPhone6 plus 出来之后,适配也成了 iOS 开发人员需要考虑的事了(前 Android 开发人员表示可以接受)。
现在开发中设计稿是按 iPhone5 出的,比如某个居中的图标,目前实现是在 Storyboard 里面指定了图片大小和高宽比,但是在 6 上运行的时候会不和谐,stackoverflow上这个问题里面的一张图片特别形象的描述了这种情况:
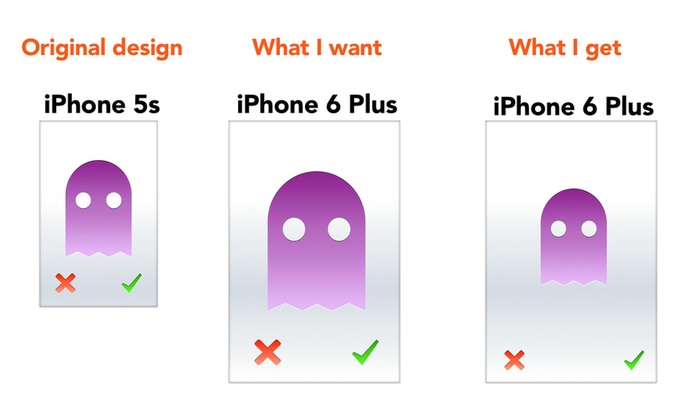
有一种不完美的解决办法是把设置中的 Launch Screen File 删掉,这时在 iPhone6 上显示的会是放大版的 4” 屏,但是作为一个程序猿,怎么能忍受这么坑爹的解决方案的!
但是通过居中和指定图片大小得到的结果一定是上面的图片那样,有没有可能使用百分比来指定 constraint 呢,答案是必须可以啊!就是使用 constraint 的 multiplier。
如果使用 Storyboard 的话,这个问题超级简单,以一个居中的图标为例,首先将图标相对父容器添加 Equal Width 的 constraint,然后将它的 multiplier 设成比如0.3,这样就可以实现成比例的宽度,效果如下:
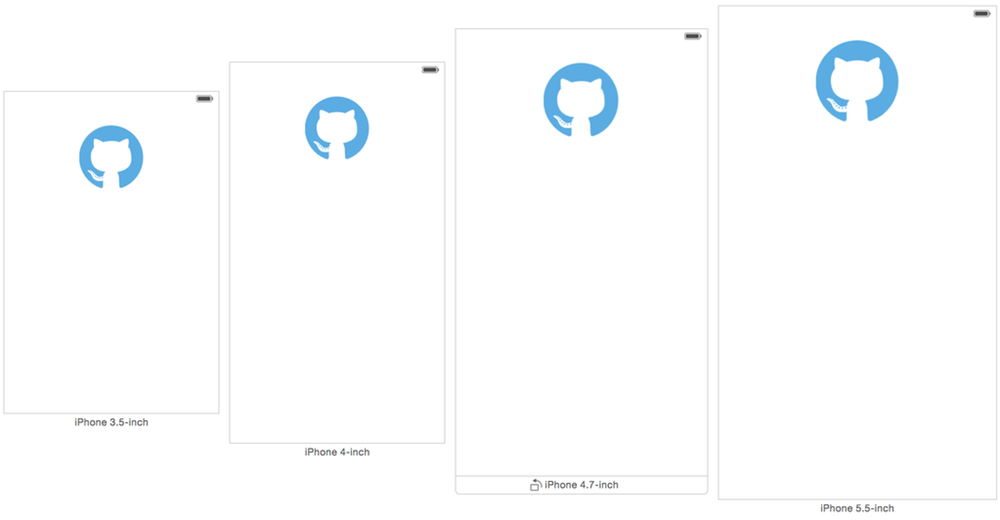
nice!
我还没有用过 xib,那里面没有 Equal Width 的依赖,实现起来麻烦一点,还是上面的例子,水平居中,宽度是父容器 30%:
- 为元素设置
Leading Space到父容器 -
将这个 constraint 的
Second Item设置为Center X,这会将元素左边靠到父容器的中间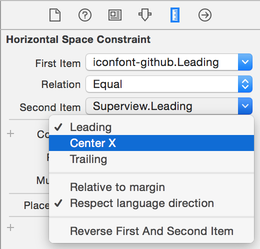
- 再次用到 Multiplier,因为我们想让图标大小是30%,就是说左边在宽度的 0.35 处,也就是父容器一半的 0.7,设置 multiplier 为 0.7
-
设置图片的
Tailing Space到父容器,注意 multiplier 是加到Second Item上的,所以我们需要对调两个元素,选中Reverse First And Second Item之后把Second Item设成Superviwe.Center X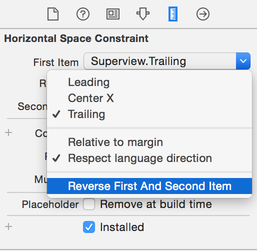
- 设置 multipier 为 1.3 将图片右边靠到父容器的 0.65 处(0.65 - 0.35 = 0.3)
效果如下:
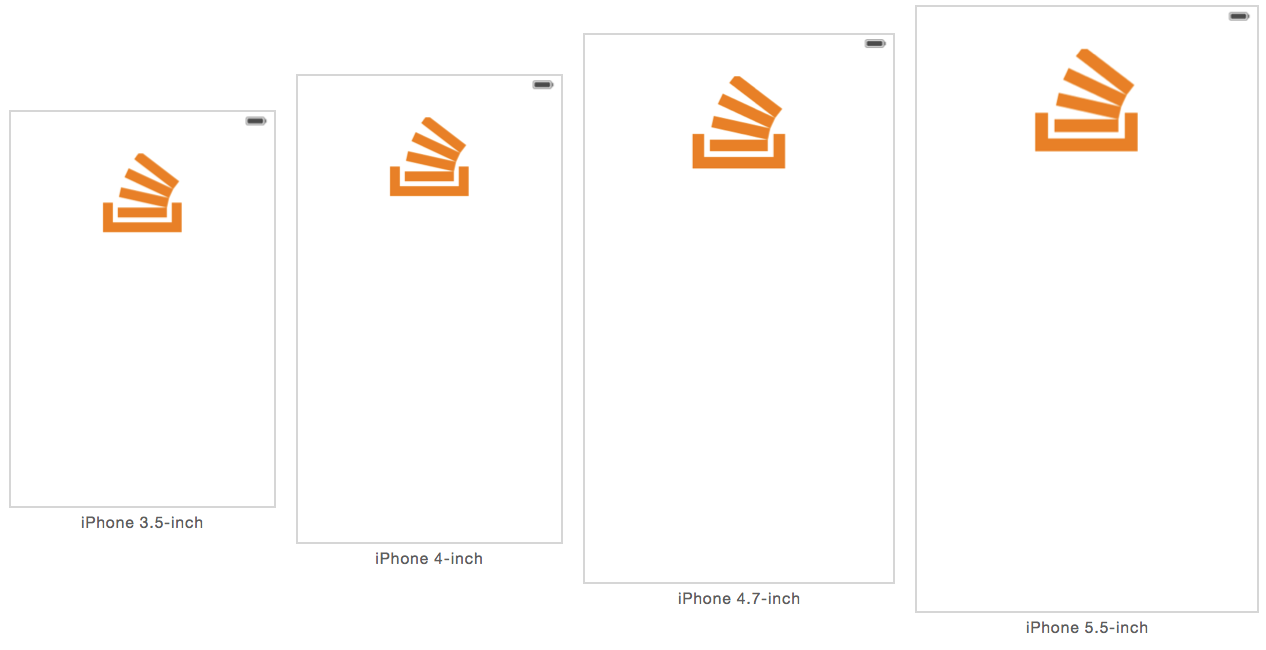
———————– 我是分割线 ———————
2015-03-15 更新: 我在 Github 上更新了一个 demo,里面有这两种使用方法。
2015-07-15 更新: 有人邮件问我如何实现两个并排的 view,然后让他们之间的空隙也等比放大和缩小。
其实这个东西可以对两个 view 都按照文中的方法,分别相对于 Center X 设置左边界和右边界,
当两个 view 的边界相对于 Center X 变化时,他们之间的间距也会等比变化的。
举个例子(github 上的 repo 也更新了,可以对照看),有并排的 view1 和 view2。 我们想实现两个 view 各自是整体宽度的 30%,然后之间相隔整体宽度的 10%,整体居中,效果如下:
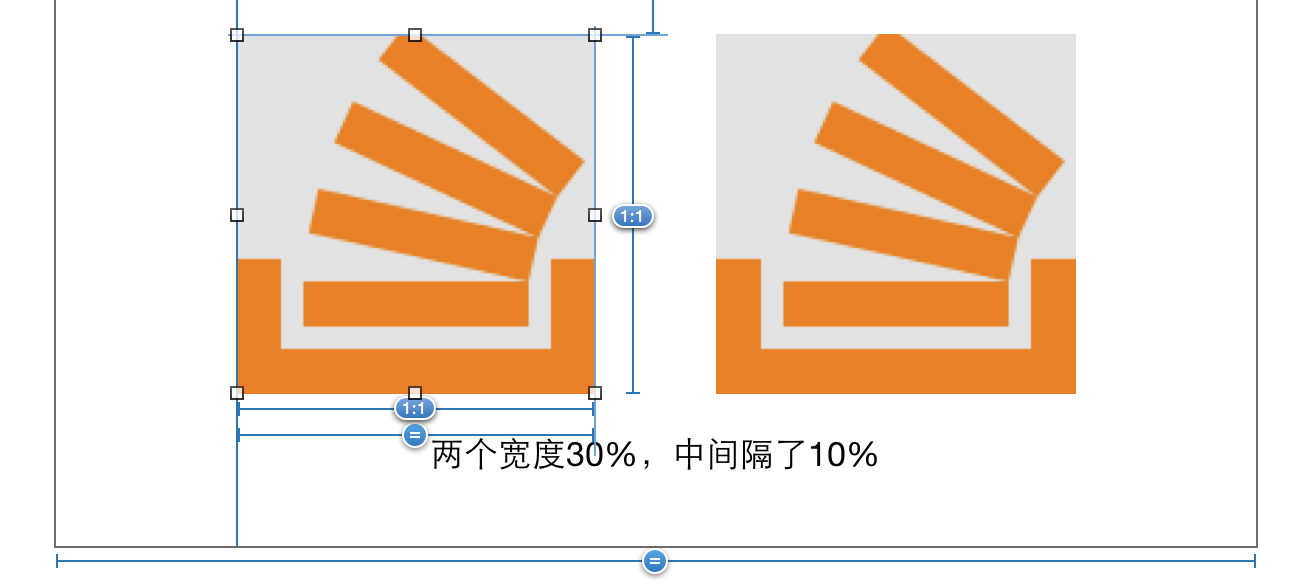
我们单看设置左边的 view:
在 Storyboard 中我们对于 view1 (左边那个),设置 constraints 如下:
- 相对于父容器设置 Proportional Width 为 0.3
- 相对于父容器
Center X设置 Leading 为 0.3(一半的 0.3,就是总体的 0.15,即离左边距 15%) - 设置长宽比,让高度也响应的变化
在 xib 中同样复杂一点点,因为这里面不能直接相对于父容器宽度等比设置宽度
- 相对于父容器
Center X设置 Leading 为 0.3 - 相对于父容器
Center X设置 Tailing 为 0.9 (这样宽度就是一半的 0.6 (0.9 - 0.3),就是整体的 0.3) - 高宽比
其实关键问题就是相对于父容器 Center X 设置 Leading/Tailing 约束,因为 Center X 是整体宽度的一半,
这样间接就实现了相对于父容器的等比例宽度设置。
———————– 我是分割线 ———————
赞!!!
如此黑科技,今天才知道,看来鄙人的 iOS 成长之路还很漫长啊
-
博客链接挂了,换了 Internet Archive 的。 ↩