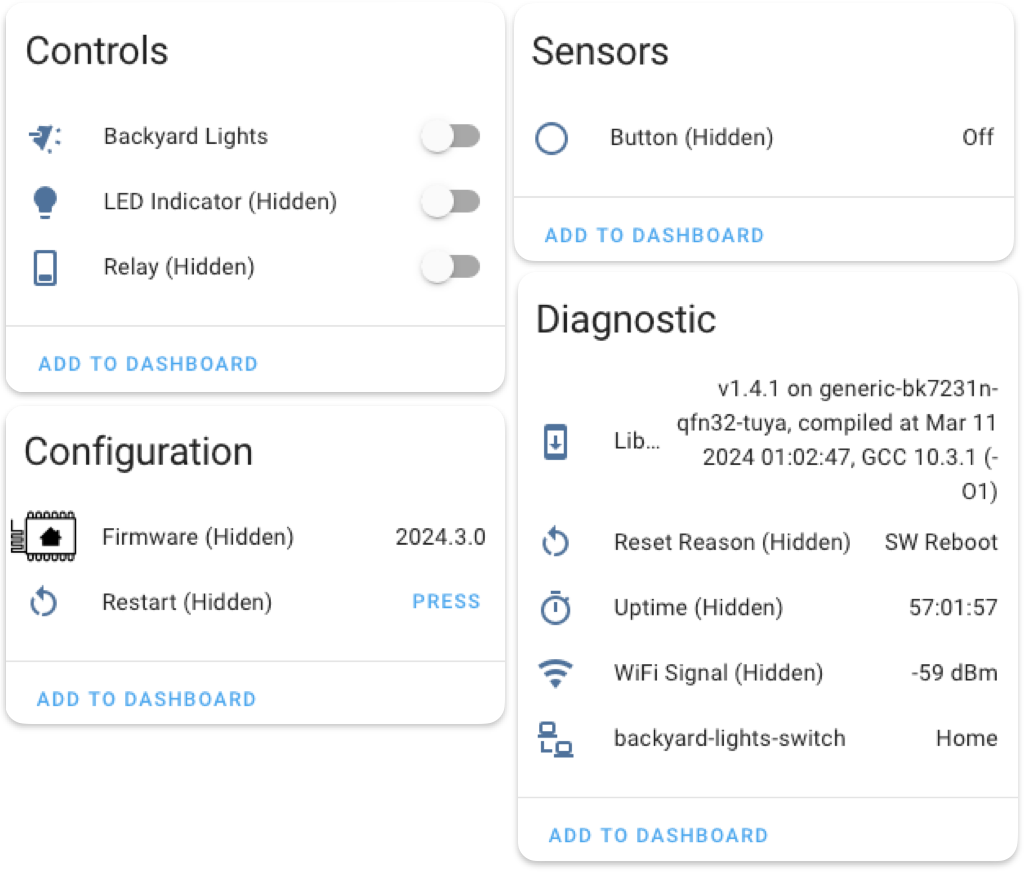Gosund SW5智能开关接入Home Assistant
安装开关涉及强电,请务必注意人身安全并遵守当地法律法规!!!
楔子
去年搬家后,在新家里发现有三个前房主留下的智能开关,可以连WiFi的那种,样子平平,在墙上倒是不显突兀。拆下来发现是一个叫Gosund的牌子,正好当时正准备把家里的开关换成智能开关,也看了不少其他牌子,最后兜兜转转,还是去Temu上买了一些一样的。Amazon上其实也有,不过不知为何,名字已经换成了Ghome。
关于智能家居,我的目的很简单,就是能躺在床上用手机开关灯。由于我在家里已经部署了Home Assistant,这里只记录一下我是怎么把这些开关集成进来,并且导入Apple Home和Amazon Alexa里面的,关于Home Assistant的其他使用经验以后有机会可以继续分享。
基本思路
- 把所有开关集成到Home Assistant里。
- 选择一些实体(比如开关或灯)接入智能家居。
- Apple Home:由于家里人基本都是用的iPhone,我有一台Apple TV当家居中枢,Home Assistant里的设备可以用HomeKit Bridge集成接入过来,以供家里的苹果设备控制。
- Alexa:家里还有一些Echo Dot,关于如何接入Alexa,具体可以参考官方Amazon Alexa文档。我选用的是Emulated Hue集成,可以很方便的做到用Alexa语音控制开关灯。
集成到Home Assistant
说起类似的WiFi智能开关,不得不提一家叫涂鸦智能的公司,我猜他提供了一整套智能家居解决方案,厂商只需要集成他们的芯片并使用背后的涂鸦云,就可以很方便的把自己的设备变「智能」,并接入Alexa或者Google Home之类的智能家居平台。这种开关一搜一大把,本文内容也部分适用。
我第一次发现这个还是几年前用Costco买的一些Feit的智能灯泡,一开始一直使用Feit的官方App,后来偶然从Reddit上看到用一个叫「Tuya Smart」的App也可以控制这些设备,试用后发现界面都是一模一样的。再之后才得知这家叫「涂鸦」的公司。
闲话休提,言归正传。
Home Assistant官方的Tuya集成
如果想把这些开关集成到Home Assistant里,最简单的方法是使用官方的Tuya集成。
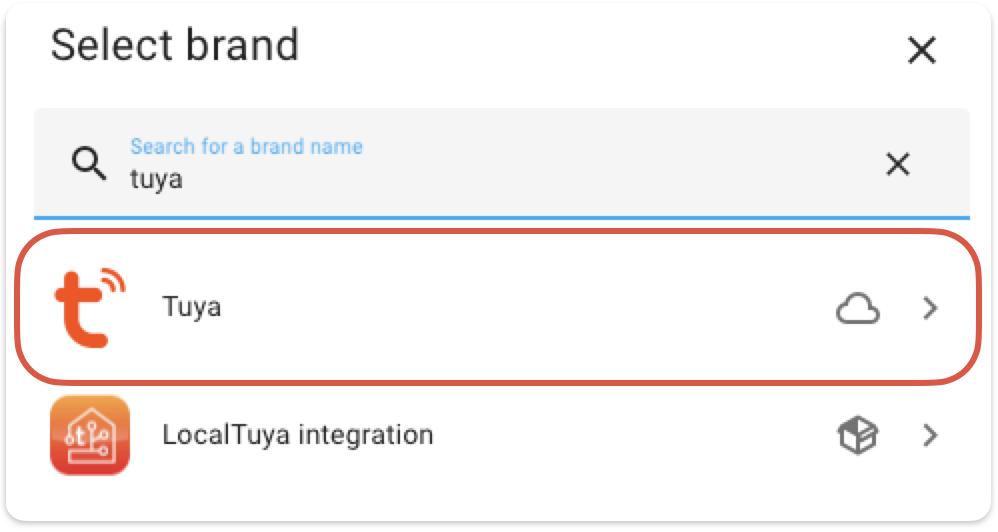
这部分Home Assistant的文档已经十分详细,不再赘述。
但是这种方式依然依赖涂鸦的服务器,从按下按钮到开关接通把灯点亮中间经过了网络请求,能明显感受到延迟。万一涂鸦的服务器挂了,我也不知具体会有什么后果。猜测
localtuya
秉持「本地优先」的原则,社区有很多优秀的集成可以跳过服务器直接和设备通信,我使用的是localtuya。主要区别是配置要复杂一些,需要注册涂鸦的账号并且获取设备密钥与ID,这部分文档也十分详细,同样不再赘述。
ESPHome
如果想彻底不依赖涂鸦的服务器,可以给这些设备刷自定义固件。涂鸦设备里面的芯片前几年主要是ESP8266,最近好多都换成了Beken的。ESP芯片可以刷ESPHome或者Tasmota,Beken的芯片同样有LibreTiny和OpenBeken,ESPHome在版本2023.9.0后也支持了LibreTiny。这些芯片都有留出UART引脚支持烧录程序。
使用Tasmota或者OpenBeken接入Home Assistant需要自己配置相应的MQTT节点,而ESPHome可以直接集成到Home Assistant里面,我直接刷的ESPHome固件。
准备工具
- 烧录过程中需要往串口读写数据,最简单的方法是准备一个USB转TTL转换器,很便宜。
- 把转换器引脚连到PCB板引脚上,烙铁使得好的可以自己焊,我电焊技术不行,用的跳线,BDM支架和探针,我要刷十几个开关,这样也比较方便。
设置好后大概是这个样子:
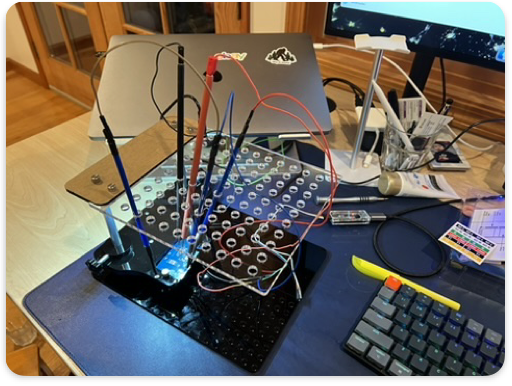
接线
首先拆开开关,找到烧录口。我买到的这些Gosund开关的型号是SW5-A-V2.1,芯片是Beken的BK7231N。开关背后使用4根螺丝固定,很容易拆开,具体拆解可以参考Elektroda的这个帖子,除了芯片是BK7231T,其余部分都是一样的。
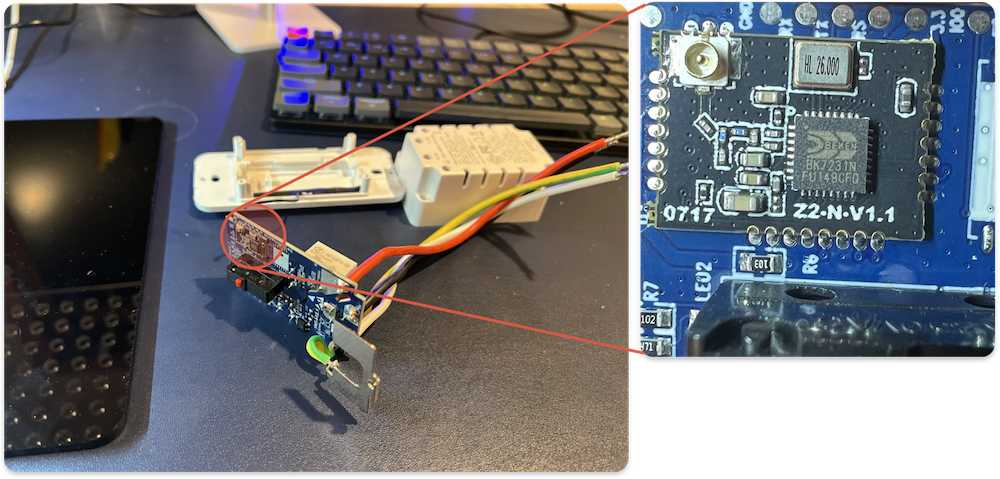
按照LibreTiny文档,一般而言,BK7231芯片接线是这样的:
| USB转TTL转换器引脚 | 芯片UART引脚 |
|---|---|
| RX | TX1 |
| TX | RX1 |
| Ground (GND) | Ground (GND) |
然后是供电,这个开关有一个好处是提供了一个5V的供电串口,用这个不仅可以给芯片供电,继电器也可以用,刷完固件可以立马验证结果,同时这根供电线可以接一个开关,对后续烧录时重启比较方便。按照下图接好线:
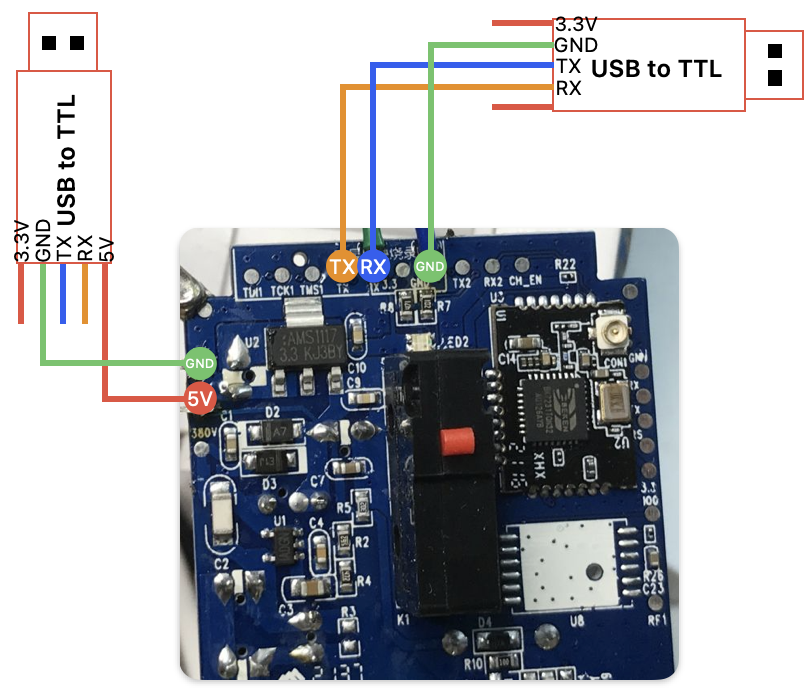
烧录过程
烧录工具我选择的是LibreTiny推荐的ltchiptool。ltchiptool是python写的,自带一个wxPython写的GUI程序,看文档感觉在Windows/Linux上应该很稳定,我在macOS上会经常崩溃,所以用的是命令行。
烧录过程:
- 首先断电,从命令行执行烧录程序
- 立马打开供电,芯片会进入烧录模式,我有时候要多试几次才能成功开始烧录
首先备份原厂固件,万一有用呢:
ltchiptool -v flash read -d /dev/cu.usbserial-B0010WQ0 -b 921600 bk7231n stock-dump.bin
/dev/cu.usbserial-B0010WQ0是USB转TTL转换器在电脑上显示的串口设备,最后备份的固件大概有2.1M。
ltchiptool还有一个插件可以分析原厂固件,自动生成ESPHome配置文件,但是这个设备的固件我试了分析不成功,我们需要自己配置。
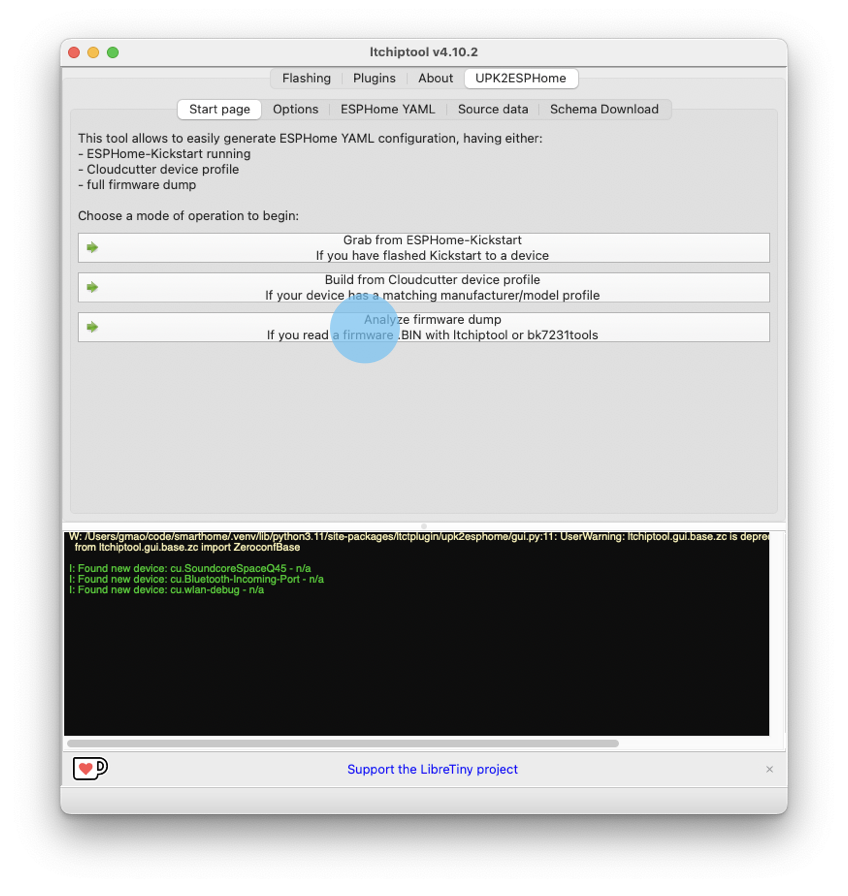
这个开关提供了4个引脚可以控制:
- P7: LED指示灯,很亮的绿色,原厂固件是接通灯泡时会点亮
- P8: 按钮按下或者松开的状态
- P14: 继电器
- P16: 另外一个没那么亮的红色LED
以下是一份示范配置:
esphome:
name: example-switch
friendly_name: Example Switch
bk72xx:
board: generic-bk7231n-qfn32-tuya
logger:
web_server:
captive_portal:
mdns:
api:
ota:
wifi:
ssid: !secret wifi_ssid
password: !secret wifi_password
# 设备连不上WiFi时会启动这个热点,默认的热点名就是上面的friendly_name,我们可以连上去更新WiFi信息
ap:
password: "T4hIwT0aCesq"
# 重启按钮
button:
- platform: restart
name: Restart
id: restart_button
debug:
update_interval: 30s
text_sensor:
- platform: debug
reset_reason:
name: Reset Reason
- platform: libretiny
version:
name: LibreTiny Version
sensor:
- platform: uptime
name: Uptime
- platform: wifi_signal
name: "WiFi Signal"
update_interval: 60s
uart:
rx_pin: RX1
tx_pin: TX1
baud_rate: 9600
# Register the Tuya MCU connection
# tuya:
# Pins:
# - P7: LED指示灯,很亮的绿色,原厂固件是接通灯泡时会点亮
# - P8: 按钮按下或者松开的状态
# - P14: 继电器
# - P16: 另外一个没那么亮的红色LED
# 继电器开关
switch:
- platform: gpio
name: "Relay"
id: relay
pin: P14
# 同步LED指示灯状态
on_turn_on:
- light.turn_on: led_indicator
on_turn_off:
- light.turn_off: led_indicator
restore_mode: RESTORE_DEFAULT_OFF
# 使用红LED灯当ESPHome的状态
status_led:
pin:
number: 16
inverted: true # 这个开关的状态是反的
# LED指示灯
light:
- platform: binary
name: "LED Indicator"
id: led_indicator
output: led_output
restore_mode: RESTORE_DEFAULT_OFF
output:
- id: led_output
platform: gpio
pin:
number: 7
inverted: true
# 按钮状态
binary_sensor:
- platform: gpio
name: "Button"
pin:
number: 8
inverted: true
# 短按接通电路
on_click:
- min_length: 50ms
max_length: 350ms
then:
- switch.toggle: relay
# 长按重启
- min_length: 5000ms
max_length: 10000ms
then:
- button.press: restart_button
在ESPHome里编译好uf2文件后,使用下面的命令行程序烧录到芯片里:
ltchiptool -v flash write -d /dev/cu.usbserial-B0010WQ0 -b 921600 example-switch.uf2
烧录好后等一会儿,开关就会连上WiFi,然后Home Assistant应该就能自动找到这个新的开关了。